GoTrackEZ Tracking App Quick Set Up Guide
Download The GoTrack EZ Tracking App
To get the most out of your GoTrack GPS devices you should use the GoTrackEZ tracking app to bring your tracking information to your mobile phone. This free software is available from the Apple App Store for iPhones and the Google Play Store for Android phones. You’ll simply download GoTrackEZ to your phone just like you would download a game or any other app. You may want to make sure your phone is connected to wi-fi to avoid using your cellular data. Next, log in with the same email and password you use to log into your GoTrack account on the GoTrack website. Once you have logged in, the Home Screen opens.
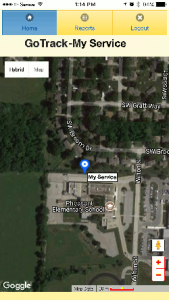
The Home Screen
When the GoTrackEZ GPS tracker app launches, you’ll see a map showing the current position of your tracker unit. Along the top of the screen there are three large buttons marked Home, Reports and Logout. Because you are already on the Home Screen, the Home Button should be a different color than the other two. If you wish close your session with the GoTrackEZ app, press the Logout Button. We’ll talk about the Reports Button in a second, but first let’s go over a couple of other options you have on the Home Screen.
View Selection
To the left is a picture of a typical Home Screen, although there may be slight variations in your tracking app screen. Along the top you’ll see the Home, Reports and Logout buttons. Under those are the account and selected device names (in this case GoTrack- My Service). Most of the screen will display a map showing the current position of your GoTrack unit(s). The default view is called “Hybrid.” It shows a satellite photograph of the area with streets and key locations labeled. A simpler, easy to read “Map” view is also available. You can toggle between Hybrid and Map views using the buttons in the upper left corner of the map window.
Detail Level And More
In the bottom right corner of the map window you will see “+” and “-” symbols. Pressing the “+” will zoom in on the map. To see a larger area simply press the “-” symbol. It is also possible to zoom in using a pinching motion on the map itself. Widening your fingers on the map will zoom out. You can also move the portion of the map shown in the window by touching anywhere on the map window and moving your finger in any direction.
Report Options
When you press the Reports Button at the top of the Home Screen the map window remains in place (with a few small changes we’ll talk about in a second). Along the top, though, the buttons change to read Home, which returns to the Home Screen, Map Report (the default report) and Table Report, a text summary of tracker activity.
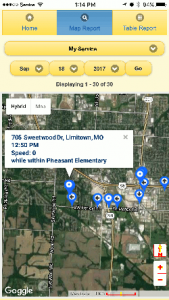
The Map Report
At first glance the Map Report (to the right) looks much like the Home Screen. There is a map window with the same Hybrid or Map and zoom buttons. Above the Map Window, though, you will find a few new options. Under the three main buttons, a new and long button appears with your device name on it (in our example “My Service”). At the right is a downward arrow icon; selecting it gives you a drop down list of the devices attached to your account. If you have multiple GoTrack GPS units you can select which unit the report shows with this dropdown.
If you have selected today’s date, the map window will show the position of the selected tracker its speed and last report in time in a white “balloon” display. A series of virtual pushpins also appear showing where the tracker has moved during the day, complete with arrows indicating direction. If you select a different day using the date selection buttons (be sure to press GO after you select the date), the info balloon will show the tracker’s final position for the day. A series of push pins will show everywhere the tracker moved for the day as well.
The Table Report
When you press the Table Report Button you’ll be presented with a text based summary of your tracker’s information. If your tracker is in motion it reports in about once a minute. However, if the car’s engine is off your tracker reports in about once an hour. Each report lists the location, speed, last event type (such as the ignition being turned on) and time. Just like the Map Reports, you are able to select the device and date you want in the report. If you use a self contained GPS tracker (like the TTU-720 for asset tracking) the unit will report in less frequently to maximize battery life.
You should now be ready to use the GoTrackEZ tracking app. If you have additional questions, though, be sure to check our FAQ. You can also talk to our US based customer service at 1-800-772-2885 or send us a message through GoTrack.com.